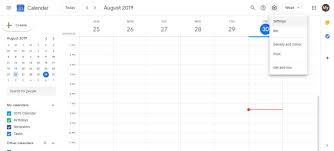
Mastering Google Calendar Default Visibility Settings for Effective Time Management
Understanding Google Calendar Default Visibility
Google Calendar is a powerful tool that helps users organize their schedules and manage their time effectively. One important feature of Google Calendar is the default visibility setting, which determines who can see your events by default.
By default, when you create a new event in Google Calendar, the visibility is set to “Default” or “Busy.” This means that the event will be visible only to you, and others will see that you are busy during that time slot without any specific details about the event.
If you want to change the default visibility of your events in Google Calendar, you can do so by adjusting the settings. You have the option to set the default visibility to “Public,” “Private,” or “Available.” Here’s what each option means:
- Public: Events set as public are visible to anyone who has access to your calendar. This means that anyone with the link to your calendar can see the details of your public events.
- Private: Events set as private are visible only to you. Others will not be able to see any details of private events on your calendar.
- Available: Events set as available are visible as free time slots without any specific details. This option is useful when you want others to know when you are available for scheduling without revealing details about your events.
It’s important to choose the right default visibility setting based on your preferences and privacy needs. By customizing the default visibility in Google Calendar, you can control who has access to information about your schedule and ensure that your events are shared appropriately.
Take advantage of this feature to make the most out of Google Calendar and streamline your time management process effectively!
Understanding and Managing Default Visibility Settings in Google Calendar: Top 5 FAQs
- What is Google Calendar default visibility?
- How can I change the default visibility setting in Google Calendar?
- What does ‘Public’ visibility mean in Google Calendar?
- Can I make specific events private in Google Calendar even if my default visibility is set to ‘Public’?
- Is there a way to set different default visibility settings for different calendars in Google Calendar?
What is Google Calendar default visibility?
Google Calendar default visibility refers to the setting that determines who can view your events by default when you create them in Google Calendar. By default, new events are set to “Default” or “Busy,” meaning they are visible only to you, indicating that you are occupied during that time slot without revealing specific event details. Users have the option to adjust the default visibility setting to “Public,” “Private,” or “Available,” allowing them to control who can see event details on their calendar. Understanding and customizing the default visibility in Google Calendar is essential for managing privacy preferences and sharing event information appropriately.
How can I change the default visibility setting in Google Calendar?
To change the default visibility setting in Google Calendar, you can follow these simple steps. First, open Google Calendar on your computer. Then, click on the gear icon at the top right corner to access the Settings menu. From there, select “Settings” and navigate to the “Event settings” section. Here, you will find the option to adjust the default visibility setting for your events. Choose from options like “Public,” “Private,” or “Available” based on your preferences. Once you’ve made your selection, remember to save your changes. By customizing the default visibility setting in Google Calendar, you can ensure that your events are shared in a way that aligns with your privacy needs and scheduling preferences.
What does ‘Public’ visibility mean in Google Calendar?
In Google Calendar, ‘Public’ visibility means that events set with this option are visible to anyone who has access to your calendar. When an event is marked as public, not only can you see the details of the event, but anyone with the link to your calendar can also view the specifics of that event. This setting is useful when you want to share your schedule openly with a wider audience or make certain events accessible to a broader group of people. It’s important to consider the privacy implications of using ‘Public’ visibility and ensure that you are comfortable with sharing event details with a larger audience before setting events as public in Google Calendar.
Can I make specific events private in Google Calendar even if my default visibility is set to ‘Public’?
Yes, you can make specific events private in Google Calendar even if your default visibility is set to ‘Public’. This feature allows you to customize the visibility of individual events based on your preferences and privacy needs. By adjusting the visibility settings for a particular event, you can ensure that only you have access to its details while maintaining a default setting of ‘Public’ for other events. This flexibility gives you full control over the privacy of your calendar and allows you to share information selectively with others.
Is there a way to set different default visibility settings for different calendars in Google Calendar?
When it comes to Google Calendar default visibility settings, users often wonder if they can set different default visibility settings for different calendars within the platform. Unfortunately, Google Calendar does not currently offer the option to customize default visibility settings on a per-calendar basis. The default visibility setting applies globally to all events created within a user’s account, regardless of the specific calendar they are added to. While this may limit the flexibility for users who manage multiple calendars with varying privacy needs, being aware of this limitation can help users make informed decisions when organizing their events and sharing their schedules on Google Calendar.









-
Tagged agenda-setting, biases, challenges, challenging societal norms, cultural trends